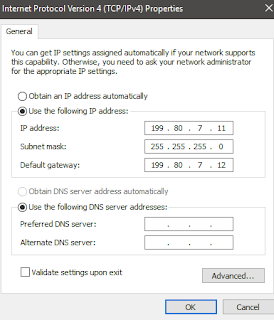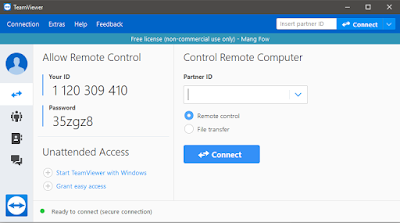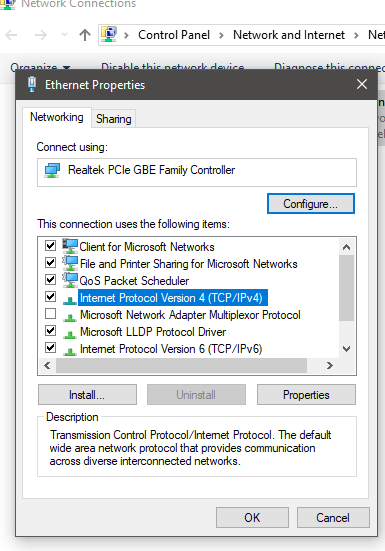Berikut langkah-langkah cara penggunakan Anydesk Online
- Bagi yang belum mempunyai aplikasinya, silahkan download DISINI
- Install anydesk klik Run
- Buka aplikasi Anydesk
- Kemudian masukkan ID Client
- Setelah klik Connect dan berhasil connect maka PC 2 akan menampilkan seperti berikut, bila anda tidak mengizinkan, pilih Dismiss. Dan apabila anda mengizinkan, pilih Accept
- Setelah terkoneksi, berikut tampilannya..
- Selesai.. Anda bisa mengontrol PC Client dari jarak jauh
- Bila sudah dirasa cukup untuk mengontrol PC client, bisa klik Disconnect
Dan dibawah ini merupakan cara menggunakan Anydesk Offline
- Buka Open Netwrok & Internet Setting
- Kemudian pilih Ethernet kemudian pilih Change Adapter options
- Pilih Ethernet, double klik
- Pilih Properties
- Double klik pada Internet Protocol Version 4 (TCP/IPv4)
- Kemudian isikan IP Address seperti berikut
- Setelah itu masuk Command Prompt dengan klik (Windows+R) lalu ketikkan CMD
- Kemudian ketikkan perintah "Ping 199.80.7.10" pada PC 1 dan "Ping 199.80.7.11" pada PC 2
- Setelah Selesai buka kembali Anydesknya, beginilah tampilannya
- Jika ingin berbagi file/folder, caranya hanya dengan copy-paste. copu file diPC 1 dan paste ke PC 2
- Selain bisa berbagi file, Anydesk juga menyediakan beberapa fitur tambahan diantaranya
- Fitur Chat
- Screen Shoot
- Switch Sides
Sekian dan Terimakasih :)))